Outlook Sends Multiple Copies of Email
Client says: "I’m having a problem with Outlook sending multiple copies of some emails – usually those with attachments.
It doesn’t happen with every email with attachments, just occasionally. It will send it 20-30 times but keeps the email in my Outbox saying that it hasn’t been sent (although sometimes it says it’s been sent but stays in the Outbox).
How can I solve this and make sure Outlook only sends out one copy again?"
 This often happens when you are using a virus scanner that integrates with Outlook or when your Send/Receive interval is set to a very short time.
This often happens when you are using a virus scanner that integrates with Outlook or when your Send/Receive interval is set to a very short time.
In some cases, especially when you have a slow connection to your mail host, extending the mail server time-out may solve it as well.
Virus scanner integration
When you have a virus scanner installed which integrates itself with Outlook, it will scan outgoing emails as well.
Throughout the years, virus scanners have proven over and over again to cause more issues than they claim to solve in Outlook.
It is really recommended to disable or uninstall your virus scanner’s Outlook integration capabilities. For steps on how to properly disable the integration see the documentation for your virus scanner.
For more background information see “Duplicate E-mails” and “Disable virus scanner integration?“.
Short Send/Receive interval
When your send/receive interval is set to a very short period (below 5 minutes) and your message takes a while to upload to the mail server, it could be that the next send/receive interval already started before the previous one completes.
This will then cause a backlog of Send/Receive tasks which still need to be completed. In the worst case scenario, it could be that the message still in the Outbox will get resubmitted for sending and thus create a duplicate.
To change your Send/Receive interval go to:
- Outlook 2007 and previous:
Tools-> Options…-> tab: Mail Setup-> Send/Receive… - Outlook 2010 and Outlook 2013
File-> Options-> Advanced-> Send/Receive…
The default value is 30 minutes. As mentioned before, don’t set it lower than 5 minutes. When you have 3 or more accounts configured, it is recommended not to set it lower than 10 minutes.
Server Timeouts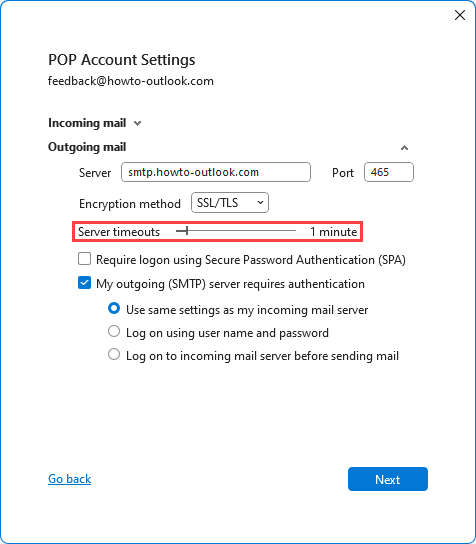
POP3 and IMAP accounts work with Server Timeouts. This basically tells Outlook when to consider a connection as “lost” when no responds has been received after a configured amount of time.
By default, this is 1 minute. When you are on a slow or unreliable connection or a connection with a high latency (like mobile connections), then it could be that you reach this timeout. In that case, Outlook will resubmit any message in the Outbox upon the next Send/Receive interval.
When the message was actually already submitted to the mail server but the acknowledgement was not received before the timeout was reached, the message will be submitted again and thus create a duplicate as well.
Increasing the Server Timeout to 2 or 3 minutes may solve your issue. Directly setting it longer than 3 minutes is not recommended as it often means that the actual issue lies somewhere else.
Increase the Server Timeout when you have a slow or unreliable connection.
Multiple Accounts
When you configure multiple accounts in Outlook, make sure that these are indeed separate accounts and not just aliases for the same mailbox.
In the case of an alias, you would basically have the same account configured twice as all emails from either alias is being received in the same mailbox.
When you also have the option configured to leave a copy on the server (POP3 account), both accounts will collect the same e-mail leaving you with duplicates. To read up on the difference between a separate mailbox and aliases see: About mailboxes, addresses and aliases.
To prevent duplicates from alias accounts (other than removing them), you must configure the alias account not to receive e-mails since they are already being received by the original account;
Outlook 2007 and previous
Tools-> Options-> tab Mail Setup-> button Send/Receive-> button Edit…-> select the alias account-> uncheck Receive mail items
Outlook 2010 and Outlook 2013
tab Send/Receive-> button Send/Receive Groups-> Define Send/Receive Groups…-> button Edit…-> select the alias account-> uncheck Receive mail items
Of course you would still be able to select with which address you send out your emails.
Profile Recreation
When you recreate your mail profile – for instance when the original got corrupted or when you reinstalled your PC and configure Outlook for the first time again – and you originally had Outlook configured to leave a copy on the server (POP3 account), it will collect all the e-mails from the server again even when you have received them in a previous configuration.
This happens because the newly created profile doesn’t “know” that these messages have been received before by another profile. So this means that when you recreate your mail profile and, during setup, you immediately configure it to use your old pst-file as the default delivery location, it will create duplicates for the messages that are already received and that are still on-line as well.
To prevent this from happening, make sure to start Outlook at least once with a clean pst-file before reconnecting the old one and setting it as the default delivery location. This way you’ll collect all the e-mails in a new pst-file.
For Outlook 2002/XP and 2003
- Connect to your original pst-file by File-> Open-> Outlook Data File… and once opened move all the newly received e-mails to that pst-file.
- Close Outlook and go to Control Panel-> Mail-> button Data Files…-> button E-mail Accounts-> button Next-> at the bottom you can select the original pst-file as the default delivery location and press Finish.
- Press the button Data Files… and remove the other pst-file. If you want to keep your computer clean press the Settings button first and write down the location of the pst-file so you can physically delete the file as well and not just the connection to it.
For Outlook 2007
- Connect to your original pst-file by File-> Open-> Outlook Data File… and once opened move all the newly received e-mails to that pst-file.
- Close Outlook and go to Control Panel-> Mail-> E-mail Accounts-> tab Data Files. Select the the original pst-file and press Set as Default
- Select the other pst-file and press Remove. If you want to keep your computer clean press the Settings button first and write down the location of the pst-file so you can physically delete the file as well and not just the connection to it.
For Outlook 2010 and Outlook 2013
Outlook 2010 does remember which emails have been downloaded before as it stores this information in the pst-file itself.
Upon configuring your account, you can specify the delivery location to an already existing pst-file instead of letting Outlook create a new one for you. If you have retrieved your account settings via AutoDiscover, you can select the option to manually configure you account. This will get you to a screen where the account settings retrieved via AutoDiscover are shown and also has a section “Deliver new message to” to select your original pst-file.
To change the delivery pst-file for your account after you have configured your account use;
File-> Account Settings-> Account Settings-> select your e-mail account-> button Change Folder-> select New Outlook Data File… and browse to your original pst-file.
Synchronization Tools
Synchronization Tools are great to keep your contacts you have in Outlook and on your mobile device, like a tablet or smartphone, synchronized and up-to-date. Depending on the tool you are using, synchronizing for the first time might be tricky and could cause some duplicates or “similar” items.
For instance, I used to store most of my mobile phone contacts by first name only and the ones in Outlook by their full name. So I had a contact named Edwin on my mobile phone and a contact named Edwin Sparnaaij (yep, trying to get my brother famous here :-D) in Outlook. When I would synchronize, I would end up with an item named Edwin and an item named Edwin Sparnaaij in both Outlook and my mobile phone since the synch tool doesn’t know these are one and the same person in real life.
To prevent this from happening, make sure your contacts are in order before synchronizing for the first time or you’ll only duplicate the mess. Since my mobile phone was a big mess mainly because of the lack of a proper input device and contact storage properties on it (I had a Nokia 3210 at that time) getting things in order would be handier in Outlook. To make sure it doesn’t mix with your original Outlook contacts you can create a new mail profile first with a dummy account or no account configured at all (tip: call the profile Mobile Device so you can easily recognize it). Now you can safely synchronize with that mail profile and use Outlook to easily clean up your contacts on your mobile.
If you are a control freak (I won’t be last to admit this) and want to make sure that the initial synchronization indeed doesn’t create any duplicates, move the cleaned up contacts from the Mobile Device mail profile to your original one;
1. Start Outlook with your original mail profile
2. Connect to the pst-file from the Mobile Device profile by File-> Open-> Outlook Data File…
3. Move the Contacts from the Mobile Device pst-file to your original Contacts folder
Now that you have created a “master copy” in Outlook make a back-up of your pst-file in case synchronization goes wrong after all. Also now that we have all contacts correctly in Outlook, we don’t want it to still end up creating duplicates because the synchronization tool isn’t “intelligent” enough to recognize the similar items (this depends on the synchronization tool you are using so I’m going for a fail safe here). As we have a master copy in Outlook we can safely delete all the contacts on the mobile device. Now reconfigure your synchronization tool to use your original mail profile and synchronize; there is just NO WAY you can end up with duplicates now!
- Log in to post comments
- 4116 reads