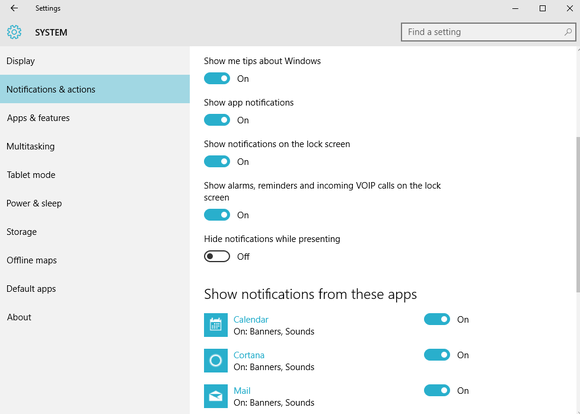Windows 10 Action Center
(Nick Mediati @ PCWorld) New in Windows 10 is the Action Center, a unified place for all system notifications and quick access to various settings. It lives in a slide-out pane that appears at the press of an icon in the taskbar. It’s a nice addition to Windows, and it’s plenty customizable. Here’s a quick overview of your options.
Customize quick actions
Quick actions might be the most useful feature of the Action Center: Thanks to quick actions, you can quickly and easily adjust your screen brightness, turn Wi-Fi on or off, switch on Quiet Hours (Windows 10’s notification-silencing feature), and more. You can collapse this pane, and when you do, only four quick actions will be visible, but you can choose which four appear here.
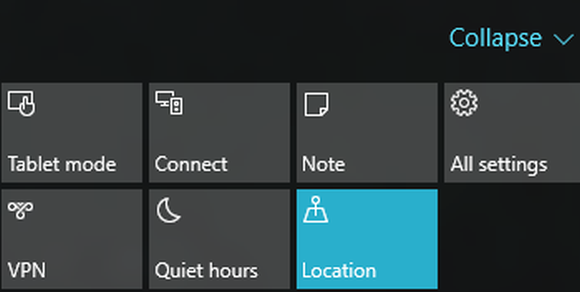
Open the Settings app, click System, and then Notifications & actions. Under the Quick actions heading, you’ll notice four boxes, each representing one of the four actions that remain visible at all times. Click the boxes to get a menu that lets you pick and choose which actions will get one of the coveted four slots.
Toggle notification options
Under the Notifications subheading on the same Settings page, you’ll find a handful of general options that you can toggle on and off:
- Show me tips about Windows: When this is switched on, Windows 10 will occasionally serve up tips and tricks through its notifications feature. If you aren’t an experienced Windows user, you may find these useful; if you’re more knowledgable, you may find these annoying.
- Show app notifications: When turned on, you’ll receive notifications from apps installed on your PC.
- Show notifications on the lock screen: This one’s pretty self-explanatory, but if you would rather not have prying eyes see that you’ve received notifications while you were away from your desk, you’ll want to turn this one off.
- Show alarms, reminders, and incoming VOIP calls on the lock screen: If you’re concerned about privacy, you may want to turn this off, but you may also find it convenient to see your appointment reminders at a glance.
- Hide notifications while presenting: When turned on, Windows 10 will prevent notifications from appearing onscreen while you’re giving a PowerPoint presentation. You might want to turn this one on.
Silence oversealous apps
Would you rather not get an alert every. single. time. you get an email message? You’ll be happy to know that you can switch off notifications on a per-app basis. While atSettings > System > Notifications & actions, scroll down to the “Show notifications from these apps” subheading.
The Notification & Actions portion of the Settings app hides a wealth of options and tweaks.
To silence all notifications from a particular app, toggle the switch for that app to the “off” position. If you would like to receive some kinds of notifications from an app—for example, you’re cool with the notification banners but would rather not have an alert sound play—click the name of the app in question. Next, toggle the settings on the resulting screen as you please. You can disable or enable notification banners and sounds, or decide, “I don’t want any notifications for you, thank you very much.” It’s your call.
Some apps, such as Twitter's Windows app, offer more granular options over what sort of actions generate a notification. Poke around in the settings of the apps you use to see if
Clear out notifications
After a while, you might accumulate quite the collection of notifications in your PC’s Action Center. Clearing them out is a cinch, though.
Open Action Center by clicking the Action Center icon in the system tray—it resembles a speech bubble. From here, you can delete individual notifications, clear out an entire section, or clear the whole thing.
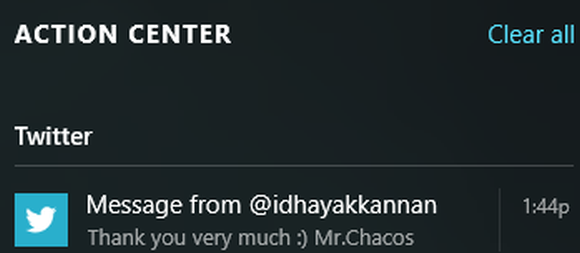
Don't feel like reading all those individual Tweet notifications? Just click Clear all.
To delete individual notifications, mouse over the notification you want to get rid of, and click the “X” button that appears. If you would like to clear out an entire section, mouse over the section heading, then click the “X” button.
Finally, if you want to delete all notifications, click Clear all in the upper right corner of the Action Center pane.
- Log in to post comments
- 5544 reads