Open Office Find and Replace
Find and Replace
Find and replace are combined in OOo, unlike MSO. There is no separate menu entry or key shortcut for replace. Use Edit > Find & Replace, or Control+F , or click the Find & Replace icon  on the Standard toolbar.
on the Standard toolbar.
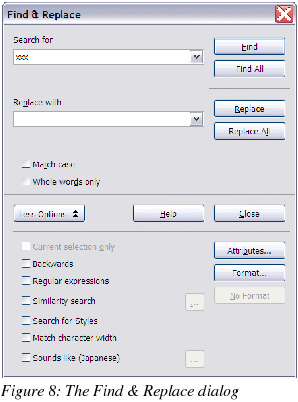
There is no “word forms” search.
Having performed a search, and having closed the dialog box, the keyboard shortcut to repeat the search is Control+Shift+F.
Searches are paragraph-based. There is no way to search for text either side of a paragraph marker. For example, OOo cannot search for two blank paragraphs. To get around this problem, and some other issues, a macro has been developed. See IannzFindReplace (last updated 20 March 2006), available from http://homepages.paradise.net.nz/hillview/OOo/.
|
Note |
Manual page breaks are handled internally by changing the paragraph format of the first paragraph on the new page. When searching for formats this option is grayed out because there is no way to search for “manual” page breaks. |
Tips for find and replace
It is common to do several find and replace operations on the same selection, however OOo does not “remember” the original selection. Before doing the find and replace you can bookmark the selection in Writer, or define a range name for the selection in Calc, so that, by using the Navigator, the same range can be quickly reselected.
Doing a “find all” selects all the pieces of text that match the criteria. It is possible to perform, on all the selections, most operations that are possible on a single selection.
Attributes
The Attributes button is only available in Writer’s Find & Replace dialog. This button displays a dialog with a series of checkboxes to find where a particular attribute has been changed from the default for the underlying style. For example, selecting the attribute “Font weight” will find text that has been made bold where the underlying font is not bold (and vice versa).
|
Note |
The attributes settings remain between uses of the Find & Replace dialog. This can be frustrating, so always turn off all of the attribute settings after each use. |
Formats
This is the same search concept as in MSO. Note that when formats are used, there is an option to include searching within styles. For example, searching for bold text would not find bold text where the style is bold unless this option is checked.
Regular expressions
“Regular expressions” are significantly different in OOo from MSO’s “Use wildcards”. See Help > OpenOffice.org help > Index tab > and type in “regular expressions” then move to “Searching” and press Display. Some common examples are in Table 1. To use regular expressions, click the More Options button of the Find & Replace dialog and make sure the Regular expressions checkbox is checked. On reopening the Find & Replace dialog, the Regular Expressions checkbox is always unchecked.
Table 1. Sample regular expressions
|
Problem |
Search |
Replace |
|
Replace multiple tabs with just one tab |
\t* |
\t |
|
Replace multiple spaces with just one space. “[:space:]” finds both non-breaking spaces and normal spaces but not tabs. Type a normal space in the Replace field. |
[:space:]* |
|
|
Remove leading white space (space or tabs in any combination) at the start of a paragraph. |
^([:space:]|\t)* |
|
|
Remove trailing white space (space or tabs in any combination at end of paragraph). |
([:space:]|\t)*$ |
|
|
Find paragraphs beginning with the character “a” (the rest of the paragraph can vary) and replace the whole paragraph with a blank line. |
^a.* |
|
|
Remove a paragraph mark from the end of lines. for example, when having pasted text from an e-mail message. |
$ |
|
|
Replace paragraph marks with a comma so that there is one long line rather than many lines. |
$ |
, |
|
Replace commas with a paragraph mark. |
, |
\n |
|
Replace line breaks (Shift+Enter) with paragraph markers. (Note that \n is used for both the Search and Replace fields. In search it is interpreted as a newline and in replace as a paragraph mark. There is no ability to have a line break in the replace field.) |
\n |
\n |
|
Find the word “the” only (do not find “then” or “bathe”). |
\<the\> |
|
|
Find “ing” at the end of a word, for example reading or writing but not singer. |
ing\> |
|
|
Find whole words that end with “ing”. Note that there is a space between the caret and the close-square-bracket character. |
[^ ]*ing\> |
|
|
Select all numbers at the start of a line where the numbers could include a period, for example 1.1., 1.13.2 and 4.1.15.9. |
^[0-9.]* |
|
|
Note |
The asterisk “*” means any number of the preceding character. Where in MSO you might have just “*” the equivalent in OOo is “.*” because “.” stands for any single character (like MSO’s “?”). |
A macro that makes it easier to use regular expressions in Writer, and allows searching for “page breaks” and for things such as multiple blank paragraphs, is available in a document called IannzFindReplace.sxw available from http://homepages.paradise.net.nz/hillview/OOo/.
Similarity search
The Similarity search option broadens the search so that what is found does not have to be exactly the same as what was specified in the Search for field. To specify how different it can be, select the Similarity search checkbox in the Find & Replace dialog.
Search for styles
Writer and Calc have an option in the Find & Replace dialog: Search for Styles (which changes to Within Styles if Format or Attribute search is used). Check this first if you are searching for a particular style. The Search for Styles field changes to a listing of the paragraph styles in use.
- Printer-friendly version
- Log in to post comments
- 4901 reads

